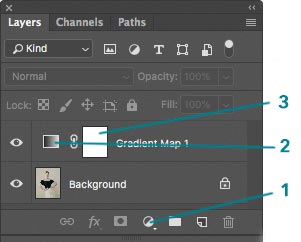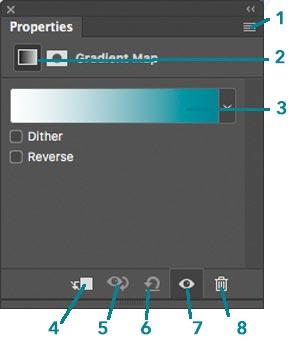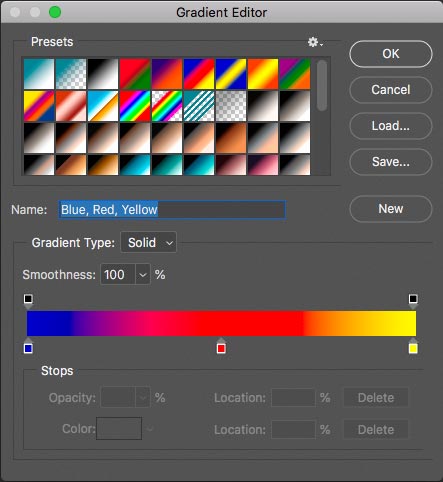The Gradient Editor
- Bring up the Gradient Editor by single clicking on the gradient in the Properties Panel (3).
- Presets shows the gradients you have currently loaded onto your computer. There are many more available in Photoshop which are not yet loaded onto your computer which you can access by clicking on the gear icon's drop down menu.
- When you add more gradients you can either wipe out the presets you have and replace then with just the new ones, or add the new ones to the end of your existing presets (Append), which is usually preferable. (Ref 5:15).
- The Photo gradients are particularly useful and have tones in them which map well with skin tones in portraits.
- You can create and save your own gradient maps. Do not use the SAVE button but use the NEW button after adding a name. (Ref 12:06).
- All the points and colours on the gradient maps are editable. You can change the tones affected by dragging the pointers left and right, and clicking on the pointer brings up its colour in the Colour box at the bottom which you can then edit. (Ref 3:15)
|
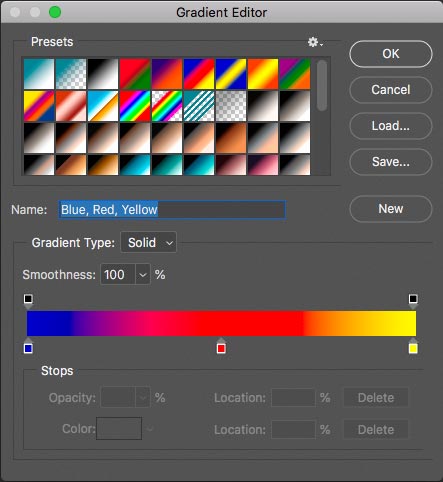
|